Add custom logos to Adobe Lightroom using Identity Plates
Adobe Lightroom is an incredibly powerful tool for processing, editing and proofing RAW files straight from your camera or off other forms of media/cloud storage. It can be used in commercial applications when tethered directly to your camera and is often displayed on a separate viewing monitor for your commercial clients to check photos as they are taken to ensure they conform to project or assignment standards/requirements.
Corporate or Commercial branding is a very important part of marketing your photography business. In this blog, I’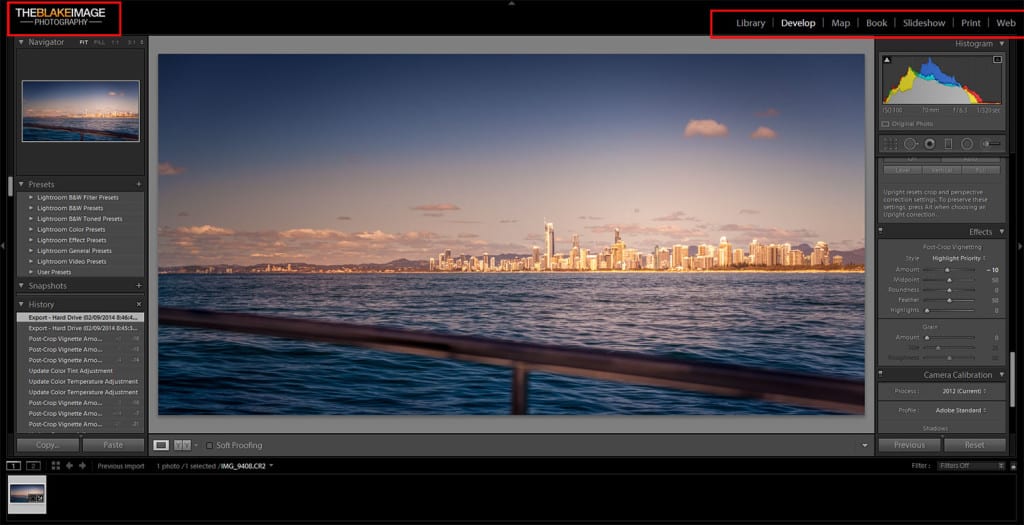 m going to show you how easy it is to add a custom logo, and even customize the layout and/or text within lightroom to make it a little more personalized towards your own business.
m going to show you how easy it is to add a custom logo, and even customize the layout and/or text within lightroom to make it a little more personalized towards your own business.
Start by launching Adobe Lightroom and click on the ‘Edit’ menu item across the top of the screen. Select ‘Identity Plate Setup’ which is the second option from the bottom of the drop-down list.
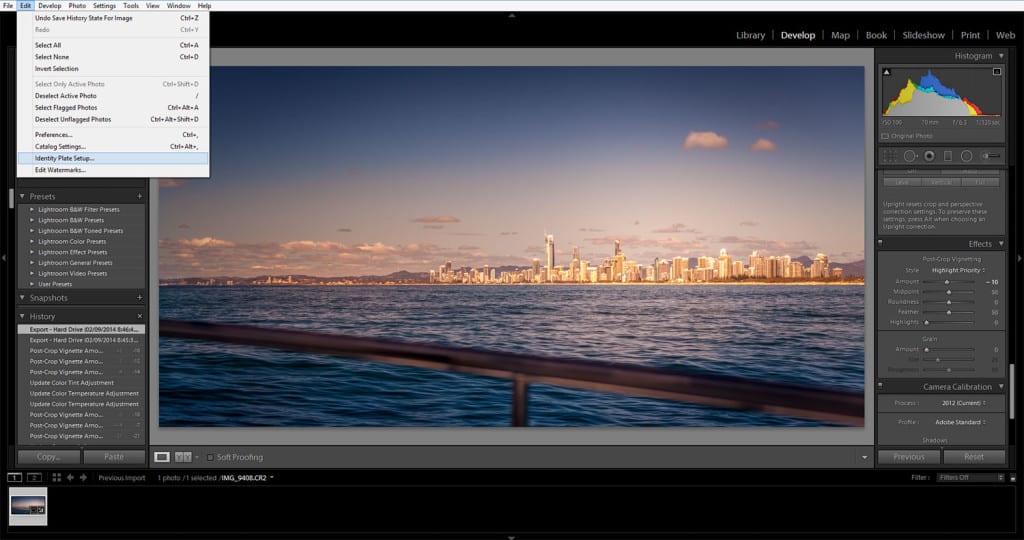 When you’ve selected ‘Identity Plate Setup’, you are presented with a dialog box which has several different options for you to choose from. Firstly, you’ll need to select ‘Enable Identity Plate’. This will allow you to see changes in real-time as you make them. The options are pretty self explanatory and you are able to add a text-based Identity plate, or a graphical identity plate. I find that JPEG or PNG file types work best when using a graphical ‘Identity Plate’.
When you’ve selected ‘Identity Plate Setup’, you are presented with a dialog box which has several different options for you to choose from. Firstly, you’ll need to select ‘Enable Identity Plate’. This will allow you to see changes in real-time as you make them. The options are pretty self explanatory and you are able to add a text-based Identity plate, or a graphical identity plate. I find that JPEG or PNG file types work best when using a graphical ‘Identity Plate’.
You will need to make sure your logo is sized properly so that you don’t have any overlapping or clipping when the logo is displayed on the Lightroom GUI. It also pays to leave some padding around the logo so that it fits comfortably on the page. When you’re happy with your changes, you can save this Identity Plate.
I hope this blog has helped you customize your own version of Lightroom to include your business logo or even some different fonts. If you have any questions about Lightroom and Identity Plates, leave me a comment below and I’ll do what I can to assist.
You can purchase Adobe Lightroom for as little as $9.99 per month through the Adobe Website.


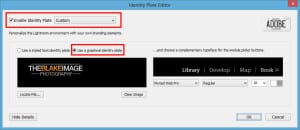
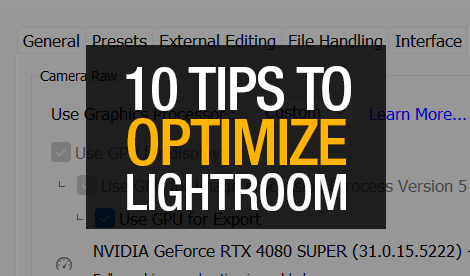
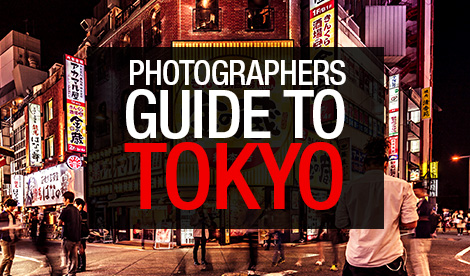

Comment
[…] It should go without saying that when photographing products using artificial studio lights, you’re going to get a lot more control when shooting in Manual Mode. This will allow you to independently control your ISO, Shutter speed, and Aperture. Having you file format set to RAW ensures that every detail is captured in the file. This means you can recover details from shadows and blacks. You’ll also have a lot more control of post production in Adobe Lightroom or Capture One like exposure adjustment, white balance and other tonality adjustments before exporting to Photoshop. Don’t forget, you can customize the look of lightroom with your own business logo. […]