Adobe Lightroom Classic is a powerhouse tool for photographers, offering robust features for organizing, editing, and managing their photo libraries. We use Lightroom Classic in our studio workflow here at The Blake Image Photography, however like us, you will soon learn that as your catalog and photo collection grows, you’ll find Lightroom Classic slowing down, making your editing workflow frustratingly sluggish. However, with the right techniques, you can optimize Lightroom Classic for peak performance, ensuring a smooth and efficient photo editing experience. Here are ten best practices to help you improve performance in Adobe Lightroom Classic:
- Utilize Smart Previews: Smart Previews are lightweight, proxy files that allow you to edit your photos without needing access to the original RAW files. Generating Smart Previews can significantly enhance Lightroom’s performance, especially when working with large RAW files. To generate Smart Previews, select your photos and navigate to Library > Previews > Build Smart Previews
Read Adobe’s official documentation on Smart Previews: Adobe HelpX – Work with Smart Previews
- Optimize Catalog Settings: Lightroom Classic’s catalog settings play a crucial role in its performance. Go to Catalog Settings (Edit > Catalog Settings), and under the File Handling tab, adjust the Preview Quality to a lower setting if you’re experiencing lag. Additionally, regularly optimize your catalog by selecting File > Optimize Catalog.
Read Adobe’s official documentation on optimizing Lightroom Classic performance: Adobe HelpX – Optimize Lightroom Classic performance
- Maintain Adequate System Resources: Lightroom Classic is a resource-intensive application, so make sure your computer meets the recommended specifications. Ensure you have sufficient RAM, a fast CPU, and ample storage space, especially for your Lightroom catalog and photo files.
Learn about Adobe’s system requirements for Lightroom Classic: Adobe HelpX – System Requirements
- Use a Fast Storage Drive: Lightroom’s performance can be greatly improved by using a fast SSD (Solid State Drive) for storing your catalog and photo files. SSDs offer faster read and write speeds compared to traditional HDDs, resulting in quicker import/export times and smoother overall performance.
Here’s a great guide on the best storage upgrades for Photographers: Photography Life – Best Storage upgrades for Photography
- Limit Background Processes: Lightroom Classic performs best when it has access to dedicated system resources. Minimize background processes and applications running on your computer while using Lightroom to allocate more resources to the program, improving its performance.
Here are some of our favourite tips for optimizing your computer for photo editing: How to Optimize your computer for Image Editing
- Regularly Update Lightroom Classic: Adobe frequently releases updates for Lightroom Classic, which often include performance enhancements and bug fixes. Stay up-to-date with the latest version of Lightroom Classic to ensure you’re benefiting from these improvements.
Here’s Adobe’s guide to updating Lightroom Classic: Adobe HelpX – Update Lightroom Classic
- Optimize GPU Acceleration: Lightroom Classic can leverage your computer’s GPU (Graphics Processing Unit) to accelerate certain tasks, such as rendering previews and applying adjustments. To optimize GPU acceleration, go to Edit > Preferences > Performance, and enable “Use Graphics Processor.” Experiment with different GPU settings to find the configuration that works best for your system.
Adobe has some documentation on GPU acceleration in Lightroom Classic: Adobe HelpX – Use GPU Acceleration
- Implement a Folder Structure: Organizing your photos into a logical folder structure can help improve Lightroom’s performance, especially when navigating through your catalog. Create a consistent folder hierarchy based on date, location, or subject matter to streamline your workflow and make it easier to locate specific photos.
Tips for organizing your photo library: Photography Life – How to Organize your Photos in Lightroom
- Clear Cache Regularly: Lightroom Classic generates cache files to speed up various operations, but over time, these cache files can accumulate and affect performance. Periodically clear Lightroom’s cache by going to Edit > Preferences > Performance and clicking on the “Purge Cache” button under the “File Handling” section.
Adobe’s guide on purging cache in Lightroom Classic: Adobe HelpX – Clearing Cache
- Optimize Import Settings: When importing photos into Lightroom Classic, customize the import settings to suit your workflow and preferences. Avoid generating full-size previews for every imported photo, as this can consume unnecessary disk space and slow down the import process. Instead, choose a smaller preview size or use minimal previews until you’ve selected the photos you want to work with.
A tutorial on customizing import settings in Lightroom Classic: Adobe HelpX – Import photos from a folder on a hard drive
By following these ten best practices, you can significantly improve performance in Adobe Lightroom Classic, allowing you to focus more on your creative process and less on waiting for your edits to render. Remember to regularly maintain your system, stay updated with the latest software releases, and optimize your workflow to maximize efficiency and productivity in Lightroom Classic. With these optimizations in place, you’ll be able to unleash your creativity and continue to produce stunning photographs with ease.
If you’re looking for more great tips on all things photo editing, you might like to check out our Essential 4-step guide to Editing Product Photos!


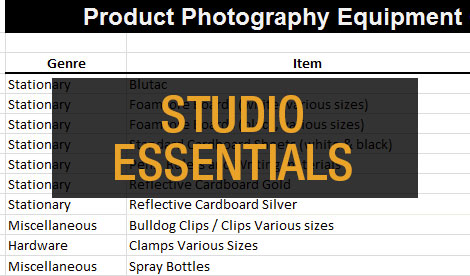
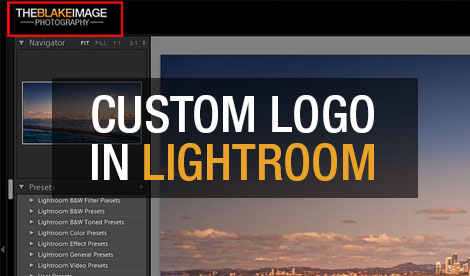
Leave a reply